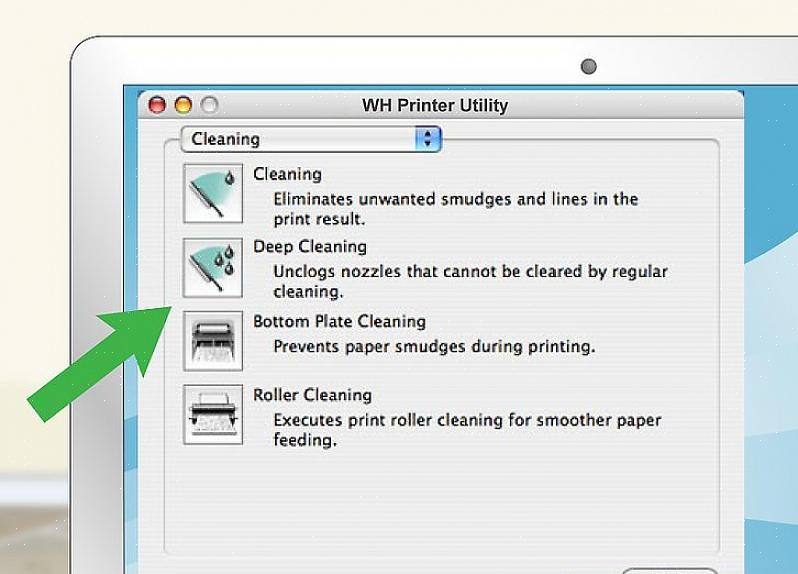Σημαντικά βήματα
Πριν πραγματοποιήσετε τη διαδικασία καθαρισμού της κεφαλής του εκτυπωτή, βεβαιωθείτε ότι ο εκτυπωτής είναι ενεργοποιημένος, ότι υπάρχει αρκετό χαρτί στον εκτυπωτή και το μελάνι είναι γεμάτο και ότι ο εκτυπωτής είναι συνδεδεμένος στον υπολογιστή.
Αποσυνδέστε τον εκτυπωτή από την πρίζα όταν καθαρίζετε το εξωτερικό του εκτυπωτή.
Δώστε του λίγα λεπτά για να μετακινηθείτε από την επιλογή Καθαρισμός στην επιλογή Βαθύς καθαρισμός.
Ένας βρώμικος εκτυπωτής θα είναι πάντα πρόβλημα. Για παράδειγμα, οι εκτυπώσεις είναι πάντα ασαφείς ή έχουν γραμμές που αλλοιώνουν το έγγραφο. Αυτό συμβαίνει επειδή η κεφαλή του εκτυπωτή είναι βρώμικη, επομένως το μελάνι είναι βουλωμένο και δεν θέλει να βγει ή ίσως βγαίνει πολύ μελάνι, οπότε οι εκτυπώσεις είναι ακατάστατες. Οι εκτυπωτές που δεν καθαρίζονται ποτέ και αφήνονται μόνοι στη γωνία του τραπεζιού θα είναι σκονισμένοι και δεν μπορούν να λειτουργήσουν βέλτιστα όπως όταν ήταν καινούργιοι. Σίγουρα όχι επειδή ο εκτυπωτής σας έχει χαλάσει, αλλά επειδή σπάνια ή ποτέ δεν καθαρίζεται. Υπάρχουν δύο τρόποι για να καθαρίσετε τον εκτυπωτή. εγχειρίδια και ηλεκτρονικά. Διαβάστε παρακάτω για να μάθετε περισσότερα σχετικά με τον τρόπο καθαρισμού του εκτυπωτή.
Μην εφαρμόζετε υγρό καθαρισμού απευθείας στον εκτυπωτή. Απλώστε πρώτα υγρό καθαρισμού ή νερό στο πανί και μετά καθαρίστε καλά το εξωτερικό του εκτυπωτή.
Πώς να καθαρίσετε την κεφαλή του εκτυπωτή
Ο καθαρισμός της κεφαλής του εκτυπωτή φαίνεται περίπλοκος, αλλά είναι εύκολο να γίνει. Αυτό που εννοείται με την κεφαλή του εκτυπωτή είναι το δοχείο μελάνης ή το δοχείο προσωρινής αποθήκευσης που βρίσκεται μέσα στο μηχάνημα του εκτυπωτή. Ο τρόπος καθαρισμού χωρίζεται επίσης σε δύο, δηλαδή με έναν υπολογιστή Apple και έναν υπολογιστή με λειτουργικό σύστημα Windows. Προσαρμόστε λοιπόν τη μέθοδο καθαρισμού ανάλογα με τον τύπο του υπολογιστή και το λειτουργικό σύστημα που διαθέτετε. Πριν ξεκινήσετε τη διαδικασία καθαρισμού της κεφαλής του εκτυπωτή, βεβαιωθείτε ότι ο εκτυπωτής είναι ενεργοποιημένος, ότι υπάρχει διαθέσιμο χαρτί στον εκτυπωτή, ότι υπάρχει αρκετό μελάνι και ότι ο εκτυπωτής είναι συνδεδεμένος στον υπολογιστή. Ακολουθήστε τα παρακάτω βήματα για να καθαρίσετε την κεφαλή του εκτυπωτή.
Παραγωγή Apple
Κάντε κλικ στην επιλογή Προτιμήσεις συστήματος.
Βρείτε και κάντε κλικ στην εικόνα του εκτυπωτή με τη λεζάντα Εκτυπωτές και σαρωτές.
Στη συνέχεια, επιλέξτε τον εκτυπωτή που θέλετε να καθαρίσετε από τη λίστα στα αριστερά.
Μετά από αυτό, επιλέξτε Επιλογές και Αναλώσιμα.
Κάντε κλικ στο κουμπί Utility και, στη συνέχεια, κάντε κλικ στην επιλογή Open Printer Utility.
Μετά από αυτό, θα εμφανιστούν τέσσερις επιλογές από τις οποίες μπορείτε να διαλέξετε. Για τον τρόπο καθαρισμού του εκτυπωτή, κάντε κλικ στην εικόνα της επιλογής Καθαρισμός.
Στη συνέχεια, επιλέξτε τον τύπο μελανιού που θέλετε να καθαρίσετε. μαύρο και άσπρο μελάνι, έγχρωμο μελάνι ή και τα δύο είδη μελανιού.
Τέλος, κάντε κλικ στην επιλογή Ok και ο εκτυπωτής θα καθαρίσει αυτόματα την κεφαλή του εκτυπωτή.
λειτουργικό σύστημα Windows
Κάντε κλικ στο λογότυπο των Windows στην κάτω αριστερή γωνία της οθόνης. Στη συνέχεια, κάντε κλικ στον Πίνακα Ελέγχου. Εάν δεν υπάρχει τέτοια επιλογή, μπορείτε να πληκτρολογήσετε στο πλαίσιο Αναζήτηση.
Στη συνέχεια, κάντε κλικ στην επιλογή Συσκευές και εκτυπωτές.
Επιλέξτε τον εκτυπωτή που θέλετε να καθαρίσετε. Στη συνέχεια, κάντε δεξί κλικ στο ποντίκι ή στο trackpad στο επιλεγμένο εικονίδιο εκτυπωτή και μετά κάντε κλικ στην επιλογή Προτιμήσεις εκτυπωτή.
Μετά από αυτό, θα εμφανιστεί μια νέα προβολή με πολλές άλλες επιλογές. Κάντε κλικ στην επιλογή Συντήρηση ή Υλικό στη δεξιά πλευρά.
Κάντε κλικ στην επιλογή Καθαρισμός. Στη συνέχεια, κάντε κλικ στην επιλογή Εκτέλεση ή Εντάξει.
Ίσως μπερδεύεστε όταν πρέπει να επιλέξετε ανάμεσα σε Καθαρισμό ή Βαθύ καθαρισμό. Η επιλογή Cleaning είναι για τη διαδικασία καθαρισμού εάν τα αποτελέσματα εκτύπωσης δεν είναι ακόμα πολύ άσχημα. Ωστόσο, εάν έχει καταστραφεί πραγματικά το έγγραφο μετά από πολλές φορές εκτύπωση, τότε η επιλογή Deep Cleaning θα είναι κατάλληλη για να ξεπεραστεί αυτό το πρόβλημα. Αλλά αν αυτή είναι η πρώτη φορά που καθαρίζετε τον εκτυπωτή χρησιμοποιώντας την παραπάνω μέθοδο καθαρισμού του εκτυπωτή, τότε θα πρέπει πρώτα να χρησιμοποιήσετε την επιλογή Καθαρισμός.
Πώς να καθαρίσετε τον εκτυπωτή
Εκτός από τον καθαρισμό του εκτυπωτή μέσω υπολογιστή, πρέπει επίσης να καθαρίσετε το εξωτερικό και το εσωτερικό του εκτυπωτή χειροκίνητα. Ακολουθεί ένας οδηγός για τον χειροκίνητο καθαρισμό του εκτυπωτή:
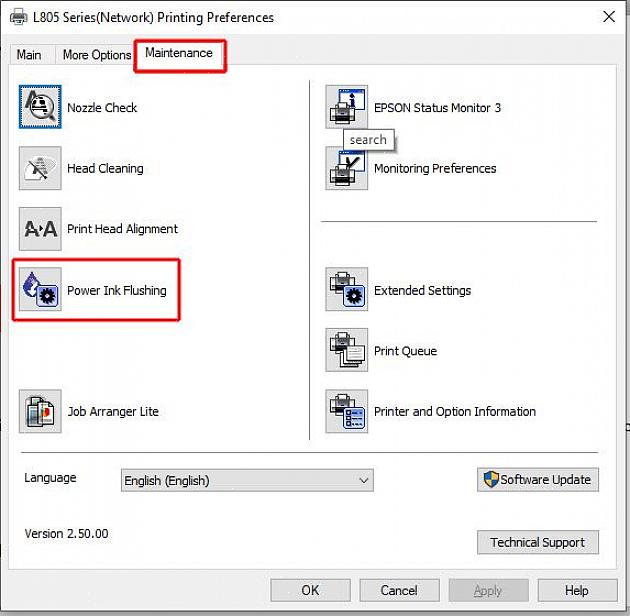
Το εξωτερικό μέρος:
Βεβαιωθείτε ότι ο εκτυπωτής είναι απενεργοποιημένος και δεν είναι συνδεδεμένος στο ρεύμα.
Χρησιμοποιήστε ξεσκονόπανο για να αφαιρέσετε τη σκόνη.
Βρέξτε λίγο πανί με νερό και μετά καθαρίστε τον εκτυπωτή στα δυσπρόσιτα σημεία.
Εάν υπάρχει ακόμα σκόνη, χρησιμοποιήστε μια μπατονέτα για να καθαρίσετε μικρά μέρη, όπως η εσοχή των κουμπιών και το πίσω μέρος του εκτυπωτή.
Βεβαιωθείτε ότι ο εκτυπωτής δεν είναι υγρός και ότι είναι εντελώς στεγνός προτού συνδέσετε ξανά το καλώδιο ρεύματος.
Το εσωτερικό μέρος:
Ανοίξτε το τμήμα του καλύμματος του εκτυπωτή που παρέχει πρόσβαση στην κασέτα.
Απενεργοποιήστε τον εκτυπωτή και αποσυνδέστε το καλώδιο τροφοδοσίας.
Αφαιρέστε όλα τα δοχεία μελανιού.
Καθαρίστε το φυσίγγιο με μια παλιά οδοντόβουρτσα και βαμβακερή μπατονέτα για δυσπρόσιτα σημεία με μια οδοντόβουρτσα.
Τοποθετήστε ξανά το δοχείο μελανιού και συνδέστε ξανά το καλώδιο τροφοδοσίας.
Ο εκτυπωτής θα πρέπει να καθαρίζεται τακτικά, ακόμα κι αν χρησιμοποιείται σπάνια. Η χρήση της παραπάνω τεχνικής καθαρισμού του εκτυπωτή μπορεί να προσφέρει πολλά πλεονεκτήματα, όπως την απελευθέρωση του εκτυπωτή από ξηρό και θρομβωμένο μελάνι, καθαρά αποτελέσματα εκτύπωσης με αιχμηρό μελάνι και ανθεκτικότητα στη χρήση του εκτυπωτή. Για να παραμείνουν ανθεκτικά, τα πράγματα στο σπίτι πρέπει να καθαρίζονται. Διδάξτε στο παιδί σας να καθαρίζει εξοπλισμό από μικρή ηλικία. Δείτε επίσης μερικές ιδέες για παιχνίδια στο επόμενο άρθρο, συμβουλές για να κάνετε τον καθαρισμό του σπιτιού διασκεδαστικό για τα παιδιά.